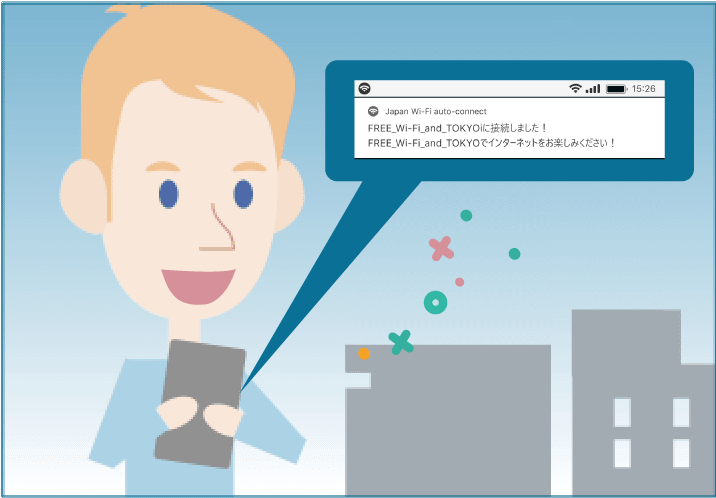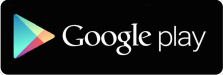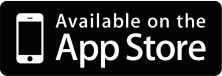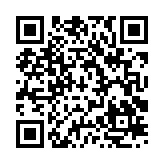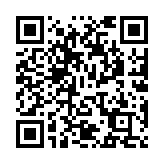GooglePlay , AppStoreからアプリをインストールします。
ご利用方法
アプリで利用する
アプリを使えば「TOKYO FREE Wi-Fi」以外にも、空港や駅、コンビニエンスストアなどたくさんの場所でフリーWi-Fiに接続できます。
アプリをタップして、フリーWi-Fiにつなぎたい場合はこちら。
https://www.ntt-bp.net/jcfw/about/
自動でフリーWi-Fiにつなぎたい場合はこちら!
https://www.ntt-bp.net/jw-auto/
日本全国のフリーWi-Fiに「Connect」ボタンをタップするだけでつながるアプリです。
ご利用方法
1アプリをインストールする
アプリのインストールおよびユーザー登録にはインターネット接続が必要です。インターネットに接続している環境で、ユーザー登録までの準備をしておきましょう。

アプリを起動します。


初回起動時は「コンテンツ取得中…」と表示され、最新データがダウンロードされます。
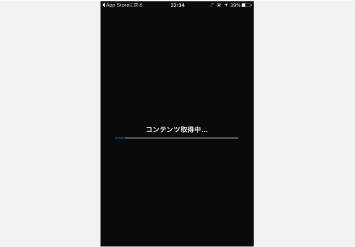

利用規約等に同意して、登録方法を選択します。
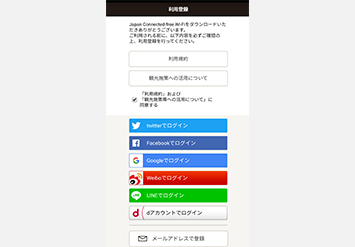

必要な情報を入力します。
メールアドレスで登録した場合:
登録したメールアドレスに、本登録用のURLを記載したメールをお送りします。
※以下のドメインからのメールを受信できるよう設定してください。
@wifi-cloud.jp
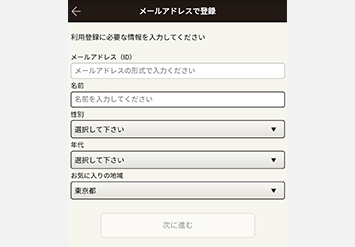

利用登録が完了しました。
「アプリトップへ」をタップすると、アプリの利用を開始します。
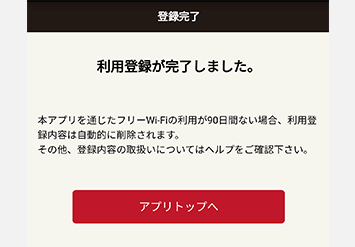
2フリー Wi-Fi に接続しよう
■Androidの場合
Wi-Fiスポットへ行きます。


アプリを起動し、「Connect」ボタンをタップします。
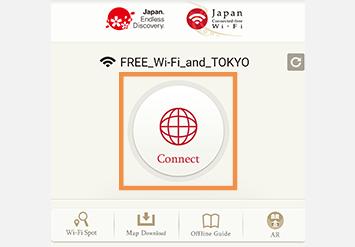

アプリが自動的に端末のWi-Fi設定をONにし、「FREE_Wi-Fi_and_TOKYO」への接続を開始します。
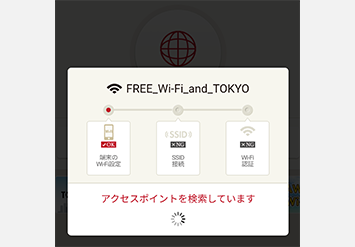

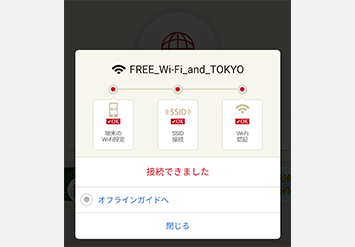
■iOSの場合
Wi-Fiスポットへ行きます。


スマートフォンなどの「設定」をタップします。
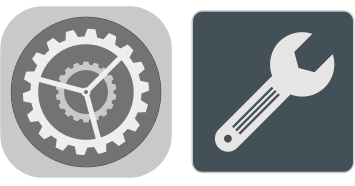

Wi-Fiを「ON」にし、ネットワーク一覧から「FREE_Wi-Fi_and_TOKYO」を選択します。
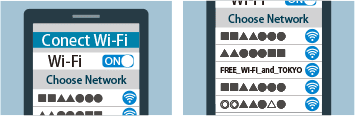

アプリを起動します。


先ほど選択したネットワーク名が表示され、「Connect」ボタンが赤く表示されていることを確認します。
※ネットワーク名が異なっており、「Connect」ボタンが「NG」となっている場合は、右上の更新ボタンをタップします。
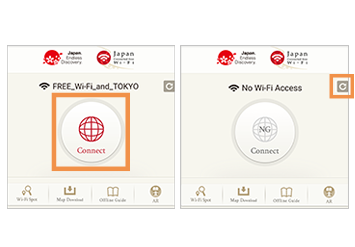

「Connect」ボタンをタップします。
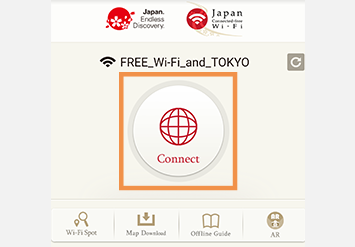

「FREE_Wi-Fi_and_TOKYO」への接続を開始します。
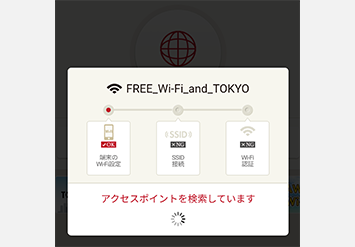

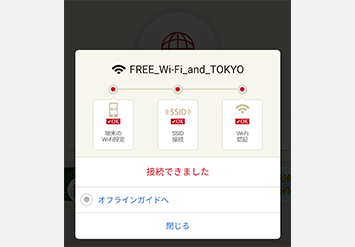
日本全国のフリーWi-Fiに自動でつながるアプリです。Wi-Fiスポットでの操作は必要ありません!
Wi-Fiスポットについたら自動でつながっているので、すぐにインターネットをご利用いただけます。
ご利用方法
1アプリをインストールする
アプリのインストールおよびユーザー登録にはインターネット接続が必要です。インターネットに接続している環境で、ユーザー登録までの準備をしておきましょう。

アプリを起動します。


初回起動時に、Wi-Fiスポットの情報などをダウンロードします。
「位置情報」や「通知」について端末から許可を求められたら「常に許可」または「許可」を選択してください。
※OSの制限によるものなので、ご了承ください。
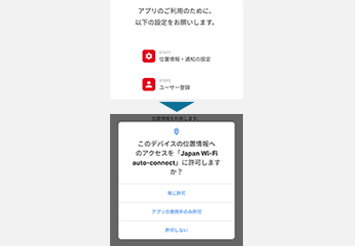

利用規約に同意いただき、SNSアカウントまたはメールアドレスを登録します。
メールアドレスを登録したのに、仮登録メールが届かない場合、迷惑メールフォルダやプロモーションフォルダ等にメールが受信されている場合がありますのでご確認ください。
ドメイン受信制限をしている場合は、@wifi-cloud.jpからのメール受信を許可してください。
URLが記載されたメール・PCからのメール受信を拒否している場合は、これらの設定を解除してください。
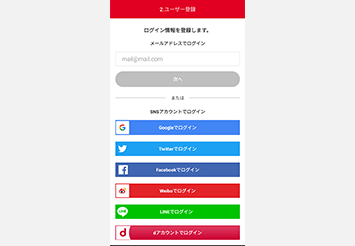

チュートリアル画面が表示されたら、登録完了です!チュートリアルが終わると、トップ画面が表示されます。
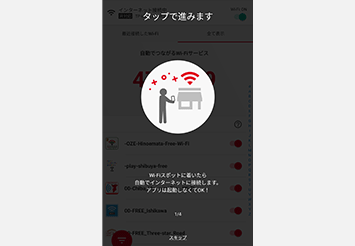
2フリー Wi-Fi に接続しよう
Wi-Fiスポットへ行きます。
端末のWi-Fiは必ず「オン」にしておきましょう。


Wi-Fiスポットについたら自動でつながります。アプリは起動しなくてOK!
インターネットに接続したら、通知でお知らせします。
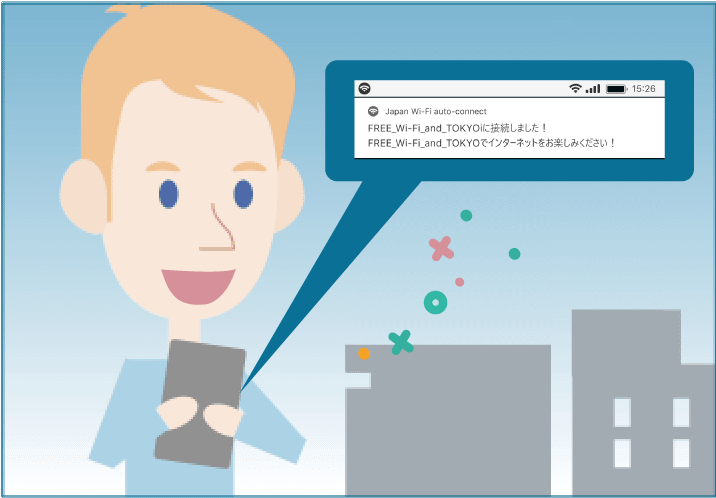
iOS版のみ はじめて「FREE_Wi-Fi_and_TOKYO」に接続する場合
「FREE_Wi-Fi_and_TOKYO」に一度も接続したことがない場合は、一度だけご自身で接続する必要があります。
2回目以降からは自動で接続されます。
Wi-Fiスポットへ行きます。


スマートフォンなどの「設定」をタップします。
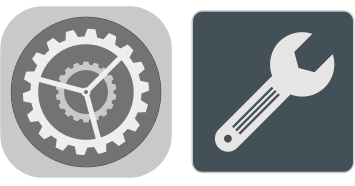

Wi-Fiを「ON」にし、ネットワーク一覧から「FREE_Wi-Fi_and_TOKYO」を選択します。
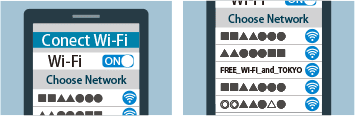

操作はWi-Fiに接続するだけです。アプリを起動する必要はありません。接続できましたら、通知でお知らせします。